
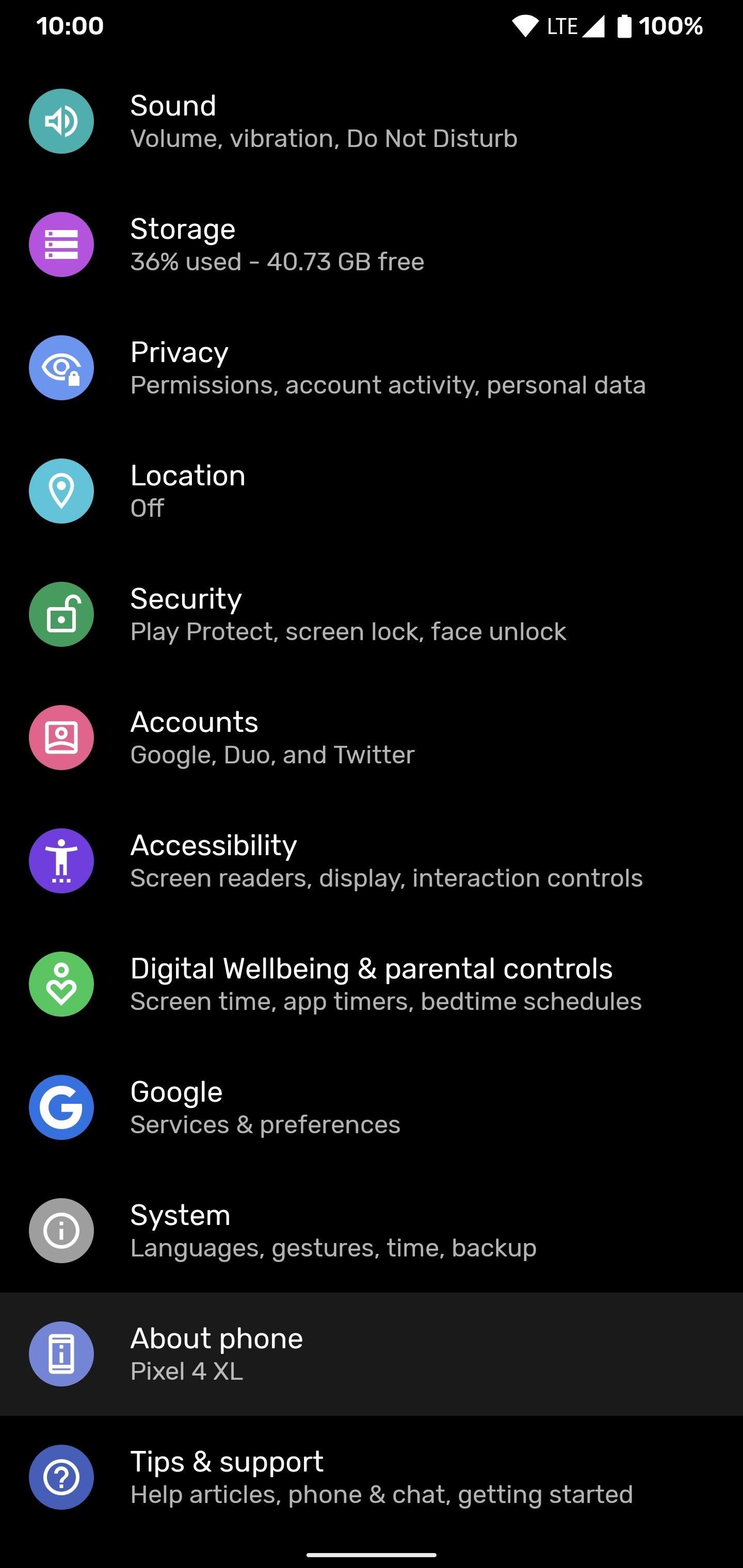
- #ANDROID FILE TRANSFER WON T CONNECT INSTALL#
- #ANDROID FILE TRANSFER WON T CONNECT ANDROID#
- #ANDROID FILE TRANSFER WON T CONNECT TRIAL#
When you select the option of migrating your data from Android, the iPhone creates a private Wi-Fi network. The Wi-Fi connectivity can cause a problem as the Move to iOS app relies on the private network connection to transfer data resulting in the “Move to iOS cannot connect” problem. In case you encounter any issues with the software, simply refer to the troubleshooting tips mentioned above.Free Download Free Download Fix 1: Make sure your Wi-Fi is turned on
#ANDROID FILE TRANSFER WON T CONNECT ANDROID#
Although native support might be lacking, you can resolve this by installing Android File Transfer and streamlining the process. If you own both an Android smartphone and a Mac, transferring files and folders between your devices is easily achievable. By updating your system, you might also resolve the problems you are experiencing with Android File Transfer. The latest updates often include bug fixes and address various glitches.
#ANDROID FILE TRANSFER WON T CONNECT INSTALL#
It is essential to check for available software updates and proceed to install them. Afterward, restart your devices and proceed to reinstall the application.Ī fresh installation might resolve the issue, providing a clean slate for seamless file transfer between your Android and Mac devices.Īndroid File Transfer may not be functioning properly due to outdated computer software. Ensure all residual files associated with the application are removed. If Android File Transfer was functioning correctly before but suddenly stopped, this might be the underlying cause.If you have exhausted all other troubleshooting steps without success, the last resort is to uninstall the application completely. Occasionally, the problem could stem from conflicting resources or cache-related issues that can be difficult to identify. Remove Android File Transfer from your system. In this case, you will have to close individual apps one by one and observe which application was causing the issue.
#ANDROID FILE TRANSFER WON T CONNECT TRIAL#
While cloud backup apps are common culprits, if closing them doesn't resolve the problem, you may need to resort to trial and error. If these apps cannot be closed through regular means, you can force quit them.However, one drawback of this approach is that it may not always be apparent which open applications are accessing the USB on your Mac. This includes cloud backup applications like OneDrive, Dropbox, or Google Drive, as well as built-in apps like Preview.

To resolve this, you can bypass the issue by closing all applications on your Mac that are currently using the USB devices. As a result, Android File Transfer may not have access to the files and folders. Terminate applications that are utilizing your Mac's USB devices.Īre you encountering issues even after updating the USB preferences? There might be another application on your Mac that is accessing your connected USB devices. Throughout the transfer process, it's important to keep your Android device unlocked to prevent any potential issues. Consequently, you will be able to browse the folders and files from your Android phone on your Mac. By selecting "File Transfer" or "Android Auto" in the USB preferences, your Android device's internal memory will become accessible through the USB cable.
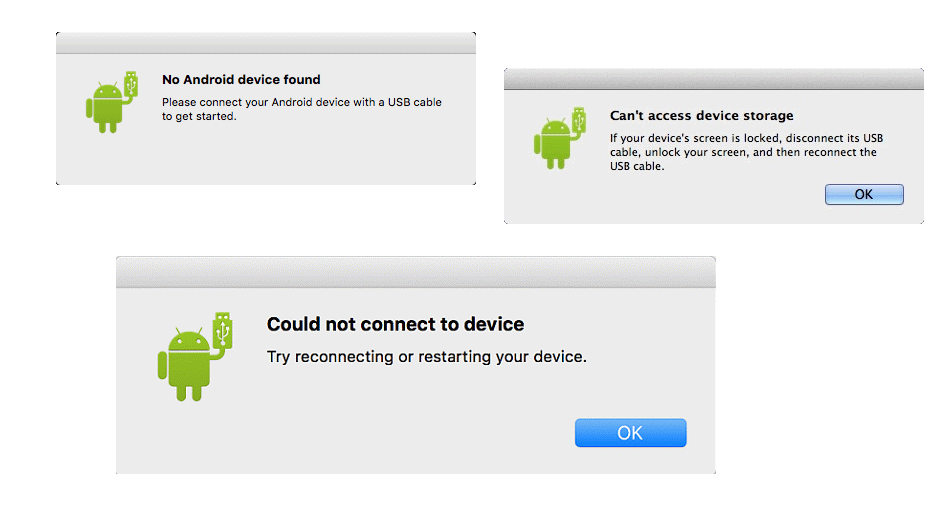
However, the core principles remain the same. Remember that the steps for updating USB preferences might vary slightly depending on your Android device's version and manufacturer.


 0 kommentar(er)
0 kommentar(er)
